At the time Microsoft released Windows 8, they add a lot of features that are totally different from previous versions. One feature is the Windows Store, the place where we can download applications without having to bother with. Unfortunately, the application is a desktop application, but rather a modern application. Windows 8 has two environment is the way it works is different.
For now maybe you are not accustomed to using modern applications of Windows 8 or Windows 8.1, but the slow time shall ye also will get used. But there are many problems in natural people when want to download modern applications of Windows Store. One of the most common problems is the Windows Store won't open, view loading only and other similar things. Here's a simple solution to give it some WinPoin that might help you to troubleshoot Windows Store that will not open.
Before you step into the solution you should know some of the things needed to run applications such as the following:
- You enable UAC (User Account Control)
- You are connected with a stable internet connection
- You have a screen resolution of at least 1024 x 768
- Your Video card drivers are updated
If one of the necessary things above you don't have it then your problem lies there. If you have all you need and you still can not open the Windows Store, then you can follow the solution below.
Set the date and time correctly
Set the date/time with the wrong settings are the most common things can not build modern applications. To set the date/time, you can follow the tutorial below.
- Press Win + W, which will open the charm bar, type Date and Time.
- Select Change date and time.
- Set the correct date and time by clicking Change date and time.
- In addition to this set also time zone with the exact time depending on where you live.
Turn Off The Proxy
Proxy settings are you doing might stop the Windows Store to open For it to follow the tutorial below to turn off your internet proxy?
- Press Win + W to open the charm bar and type Internet Options.
- Select Internet Options to open Internet Properties.
- Under the Connections tab, menu clicks Lan Settings.
- Uncheck Use a Proxy server and select OK.
Run the Troubleshooter App Windows 8
When the App is run automatically, troubleshooter this application will correct some of the basic problems that occur as the Windows Store that will not open, whether it's due to the small resolution problems, errors or security settings of your account.
Delete The Windows Cache Store
- Press Win + R to open the Run Window.
- Then type WSReset and press Enter.
By doing the above way, all settings are corrupt and chance will be reset and Windows Store will open normally.
Hopefully with the above tutorial will help you to solve the problems of Windows Store that will not open.



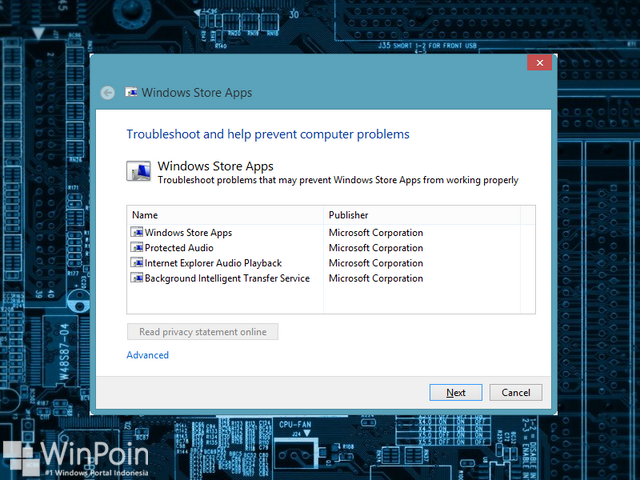
No comments:
Post a Comment